メニューから、Preferencesを選びます。
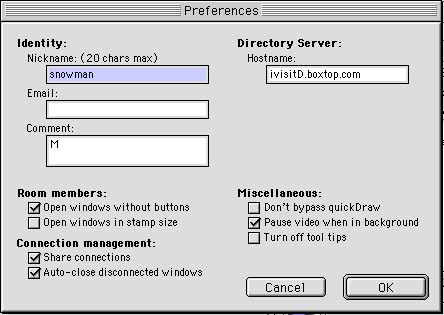
自分の名前、電子メール、コメントなどを指定します。
コメントには、「please clean chat」などと記入します。
女性はF、男性はMと記入します。
Emailは記入しなくても可です。
デフォルトサーバは、自分で任意に指定できますが、通常は、デフォルトのままにしておきます。
http://www.ivisit.comから、無料でダウンロードできます。
mac版、win版がありますので、それぞれのシステムに合ったものをダウンロードします。
データ量は530kくらいです。
2、iVisitの設定
・個人情報の設定
はじめて使うときに、個人情報の設定を要求されます。(2回目以降は必要ありません)・ビデオ、オーディオの設定
メニューから、Preferencesを選びます。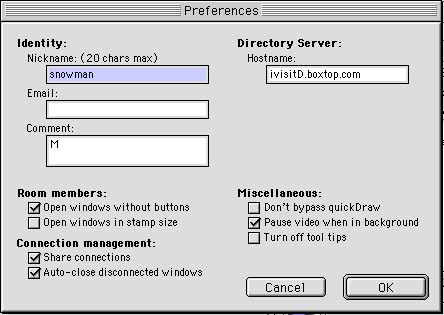
自分の名前、電子メール、コメントなどを指定します。
コメントには、「please clean chat」などと記入します。
女性はF、男性はMと記入します。
Emailは記入しなくても可です。
デフォルトサーバは、自分で任意に指定できますが、通常は、デフォルトのままにしておきます。
ビデオカメラが接続されている場合は、自動的にカメラを認識します。3、iVisitの使い方
ビデオカメラが接続されていないときは、別に作成した自分の写真などの画像を、Local Window(自分のビデオウインドウ)に張り付けることができます。オーディオの設定は、スピーカを「入り」にし、マイクの「利得」を調整します。
iVisitを起動すると、自動的にデフォルトサーバに接続されます。・会議室への入り方、出方
Directory window にサーバ内に開設されている会議室のリストが表示されます。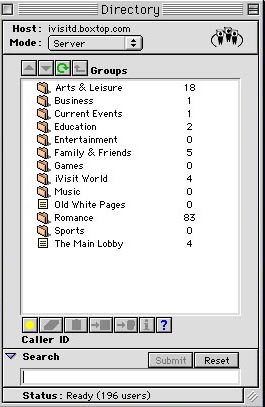
Directry window 脚にある右端のボタンで、(1)自動的に接続を許すか、(2)その都度問い合わせを受けるか、(3)すべて拒否するか、を指定することができます。
各会議室名の左に「鍵マーク」がついている場合は、入室にパスワードが必要になります。
任意の会議室を選んでから、Directry window 脚にある「入室ボタン」を押します。
入室すると、会議室の中に入っている人が、表示されます。
会議室内では、入室している人がリアルタイムに話したり、Chat window でテキストチャットすることができます。
・個人の呼び出し方
Main Lobbyは、そこに入室している人の名前のリストが表示されます。・呼び出しへの応答、拒否
個人を呼び出すには、相手の名前を指定し、Directry window 脚にある「callボタン」を押すか、相手の名前をダブルクリックします。
呼び出されると、「??」から呼び出しです、とのダイヤログボックスが表示されます。・会議室の作り方
応答するときは、「Accept」ボタンを押します。拒否するときは、「Refuse」ボタンを押します。
また、相手のIPアドレスを覚えておきたいときは、Bookmarkに登録し、今後も接続を拒否する場合は、Black Listに登録します。
会議室を設置することができます。4、注意すること
設置する場合は、Directry window 脚にある「鉛筆ボタン」を押します。
会議室設置ダイヤログボックスが表示されたら、会議室名、パスワード、コメントを指定します。
作成した自分自身も会議室に入室するには、会議室名を指定して、パスワードを入力することが必要です。
・会議室には、教育関係、ファミリー関係、Arts&Letter、Rooms、Main Lobbyの他、Adultがあります。Adult会議室は、性的な話題の多い会議室なので未成年にはアクセスが禁止されています。・時々、Adult会議室で行うべき話題を、別の会議室で行おうとする者がいます。その場合は、Black Listに登録してアクセスできないようにしましょう。
・サイバースペースでのいろいろな人との出会いが行われるのは、新しいメディアのもっとも有効な活用法法ですが、実際の社会で会おう、という誘いをする者がいます。
サイバースペースでの出合いは、本人がどのような人物か分からないことが多いので、このような誘いには十分注意が必要です。