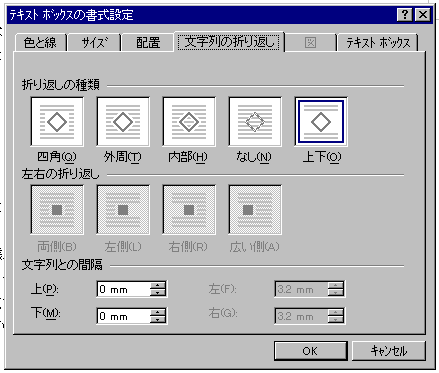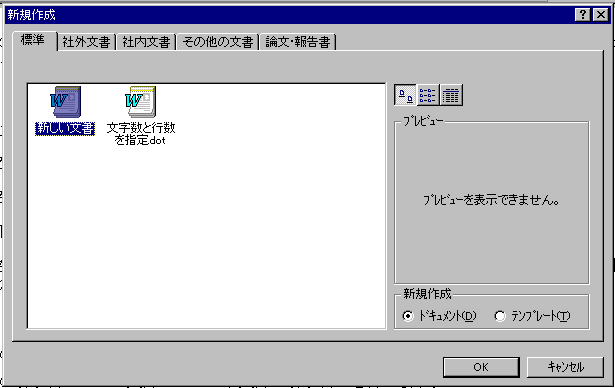
ワープロ Microsoft Word の使い方
北星学園女子短期大学
武田亘明
1、パソコンの立ち上げ方
パソコン前面の電源スイッチを入れます。
ユーザ
IDとパスワードを入力します。Windows
(基本ソフト)が立ち上がります。
2、マウスの使い方
3、パソコンの終了の仕方
タスクバー
[スタート]の中の[Windowsの終了]を選びます。[コンピュータの電源を切れるようにする]を選び、[はい]をクリックします。パソコンは終了処理をして、自動的に電源が切れます。電源が切れた後にフロッピーを出します。
4、ワードの起動
タスクバー
[スタート]の中の[プログラム]を選び、サブメニューから[Microsoft Word]を選びます。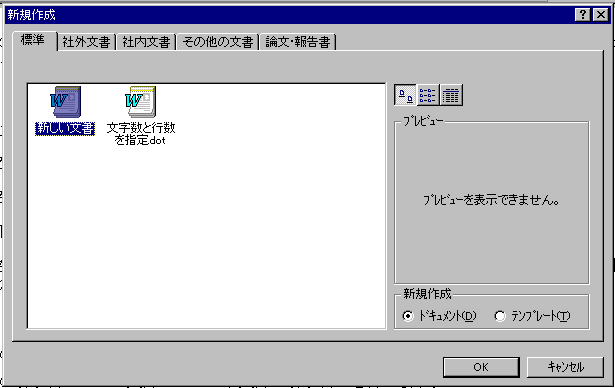
すると、
Wordが起動し、新しい何も書かれていない[文書1]用紙が表示されます。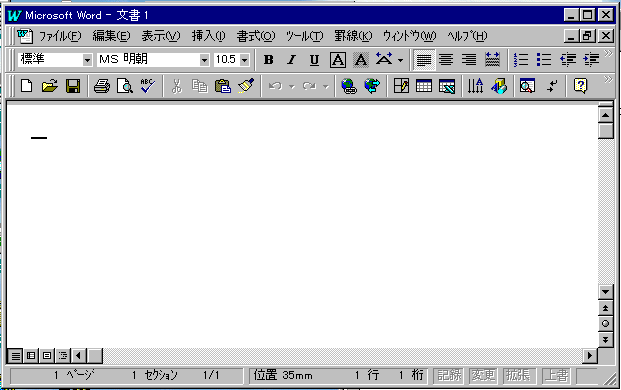
5、文書の保存
メニュー
[ファイル]の中の[名前を付けて保存]を選びます。すると[ファイル名をつけて保存]のダイヤログボックスが表示されます。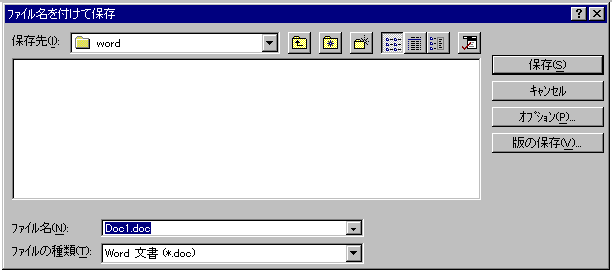
ここで、ファイル名、保存形式、保存先フォルダを指定します。
指定したら
[保存]ボタンをクリックします。
6、文書ファイルを開く
メニュー
[ファイル]の中の[開く]を選びます。すると「ファイルを開く」のダイヤログボックスが表示されます。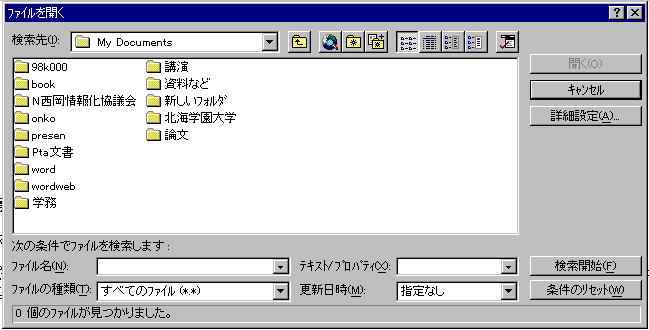
ここで、開きたいファイルのあるフォルダ、ファイル名を指定します。
指定したら
[開く]ボタンクリックします。
7、ワードの終了
メニュー
[ファイル]の中の[終了]を選びます。もし、このときまだ保存していない文書があった場合は、「その文書を保存しますか」と尋ねるダイヤログボックスが表示されますので、よく確認をした上で、保存を選びます。
8、文字の入力
日本語入力と英数入力の切り替え:
[Alt]+[半角/全角]で替えます。日本語入力システムの設定:
![]()
通常は、日本語入力は、「全角ひらがな」にしておきます。
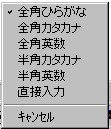
タスクバー右に表示されている「日本語入力システムのアイコン」を右クリックして、日本語入力システムのプロパティを表示します。ここで、ローマ字入力・かな入力などの設定を行います。
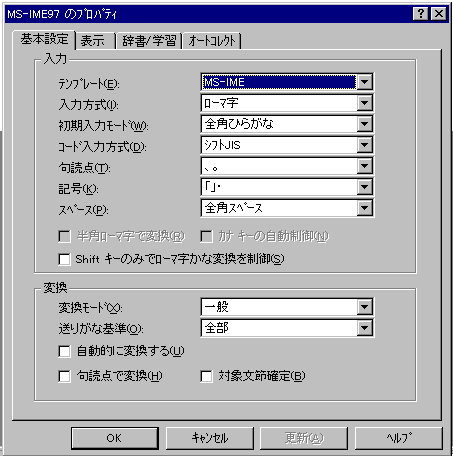
かな漢字変換:
ローマ字入力すると、それが「ひらがな」で表示されます。そこで、「スペース」キーを押すと
漢字やカタカナ、アルファベットに変換される候補が表示されます。ここでさらに「スペース」キーを押しながら任意のものを選びます。最後にもう一度「スペース」キーを押すことで確定させます。
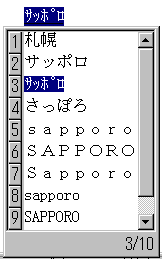
9、ワードの基本操作
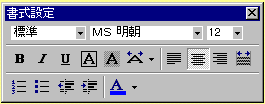
書式設定:通常のワープロで文章を作成するように、「
右寄せ・左寄せ・中央寄せ」の指定や連番を付けたり箇条書きにしたり、文章全体を右や左に寄せることができます。また、文字色を指定したり、太文字や斜体、アンダーラインなどの文字装飾も可能です。
メニュー[書式]から、紙面の体裁を整える指定を行います。
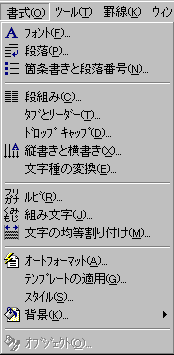
変更したい文字列をドラッグして反転させ、メニュー[書式]から[フォント]を選び、「フォント」や「スタイル」、「サイズ」、「文字装飾」などを指定します。
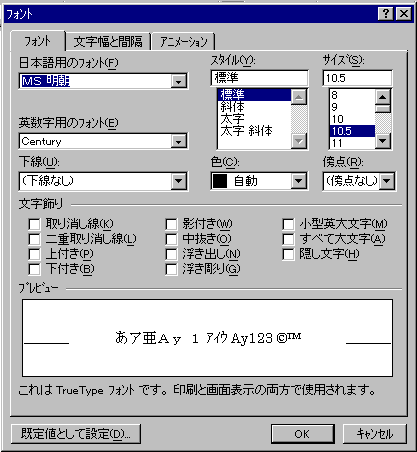
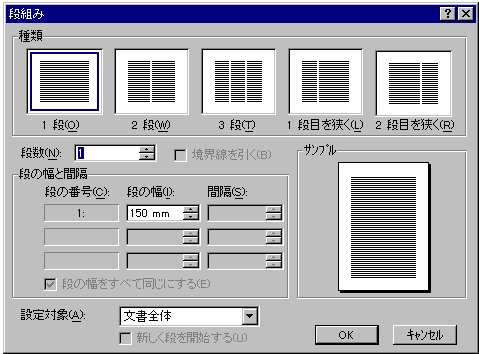
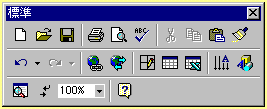
さらに、「表の挿入」により表を作成して、わかりやすくデータを表示することもできます。
メニュー[罫線]の[表の挿入]を選びます。何行何列の表にするか指定して文書上に表を作成します。
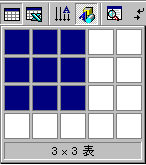
また、「Microsoft Excel ワークシートの挿入」により、表計算ソフト Excelのデータとして扱うことができる表を作成したり、別に作成してあった表計算ファイルを貼り付けることもできます。
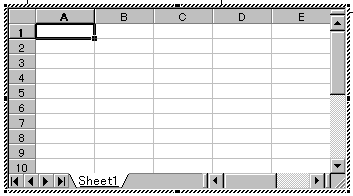
背景色:メニュー[書式]の中の[背景]のサブメニューから、任意の色を指定します。また、[塗りつぶし効果]から、背景に大理石などの画像を貼り付けることもできます。
10、図形の作成
ワープロには、図形を作成するドローソフト機能が附属しています。これを使って図形を作成します。
メニュー[表示]の中の[ツールバー]のサブメニューから[図形描画]を選びます。表示された図形描画ツールバーから必要な機能を使って図形を描いていきます。
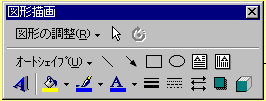
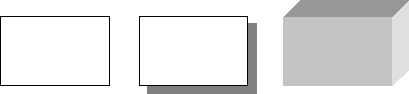
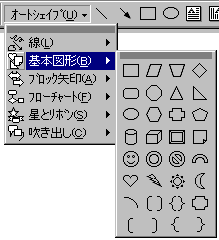
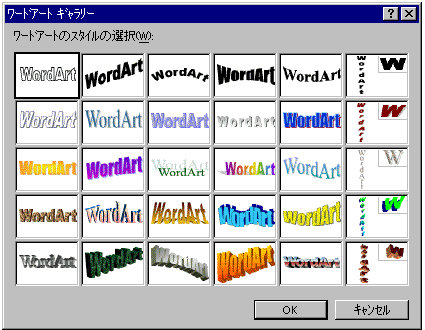
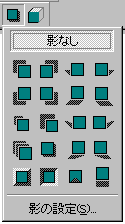
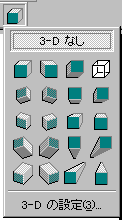
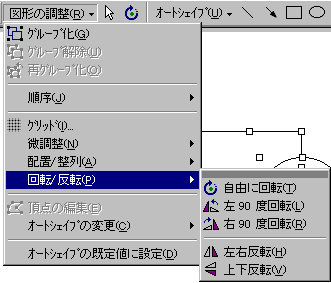
11、画像の取り込み
必要な写真をスキャナで撮り込み、ペイントソフトを使って編集し、任意のフォルダに収納しておきます。またデジタルカメラで撮影した写真もパソコンに取り込みスキャナで取り込んだデータと同様に編集、保存しておきます。
あらかじめ、用意した写真をワープロ[Word]上に貼り込むには、メニュー[挿入]の中の[図]のサブメニューの[ファイルから]を選びます。ここで、用意してあったフォルダのなかの写真を選択して[OK]を押します。
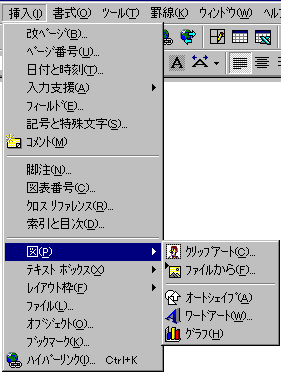
Print Screenボタンを押します。すると、現在表示されている画面がコピーされメモリ(クリップボード内)に保存されます。ここで、メニュー[スタート]の中の[プログラム]から[アクセサリ]を選び、サブメニューから「ペイント」を指定します。「ペイント」が起動したら、メニュー[編集]から[張り付け]を選びます。貼り付けられた画面の画像を切り取りツールで切り取り、「Word」の画面に直接貼り付けることもできます。
スキャナには、附属の取り込みソフトがついています。これをパソコンにインストールしておきます。このソフトを起動して、画像取り込みの各種指定をします。指定には、概ね、取り込みパーセント、色数、解像度(dpi)などがあります。これらを指定した後、プレスキャン(仮取り込み)して確認をした後、本番の取り込みをします。取り込んだ後は、取り込みソフトの加工ツールを使って切り取ったり、画像サイズの変更などを行います。こうして完成した画像をjpeg形式やgif形式で任意のフォルダに保存しておきます。
デジタルカメラもスキャナと同様に附属の取り込みソフトがついていますので、これを使って写真をパソコンのフォルダに取り込みます。加工を行った上で、jpegやgif形式で保存しておきます。
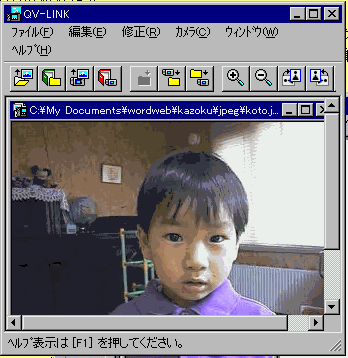
加工ソフトには、Photoshopなどの機能が充実したものから、Windowsに附属の「ペイント」などまでいろいろなものがあります。
「ペイント」:メニュー[スタート]の中の[プログラム]から[アクセサリ]を選び、サブメニューから「ペイント」を指定します。起動したらツールボックスから「筆ツール」や「塗りつぶしツール」などを選択して、いろいろな画像を書くことができます。
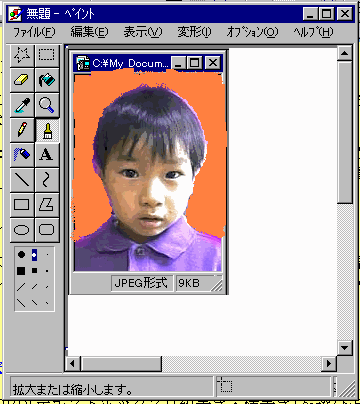
リサイズには、(1)「切り取りツール」(ハサミ)で必要な部分を切り取ったり、点線で必要な部分を選択して、新規ファイルを作成する方法と、(2)現在の画面全体を縮小する方法があります。
13、テキストボックス
メニュー[挿入]の中の[テキストボックス](縦書き・横書き)を選びます。
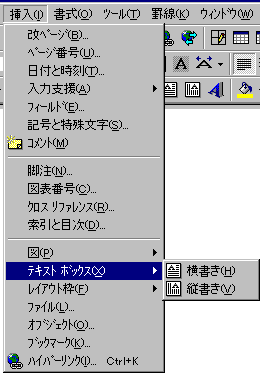
すると、マウスのアイコンが「白い十字架」に変わります。
この状態で、ワープロ文書の上に、ドラッグしながら(マウスの左ボタンを押しつづけ)四角形を描きます。
文書上に四角の囲み線で囲まれた、テキストボックスが作成されます。
この中に、任意の文章を入力します。
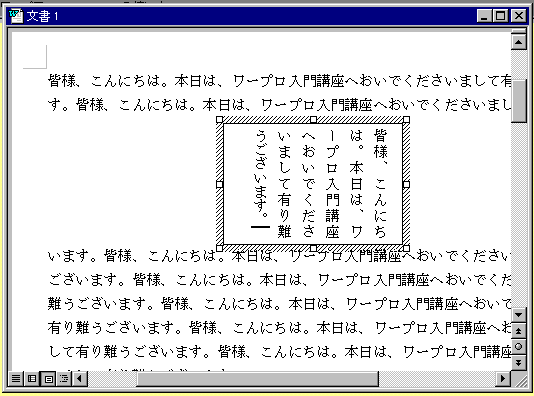
テキストボックスの書式設定は、テキストボックスの枠線を「右クリック」してサブメニューを表示させ、[テキストボックスの書式設定]を選びます。
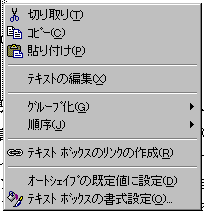
テキストボックスの書式設定ダイヤログボックスが表示されたら、「色と線」タブ、を選びます。
ここでは、テキストボックスの「塗りつぶしの色」や、「枠線の種類」を指定します。
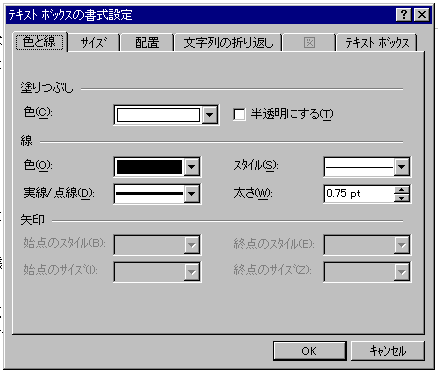
「文字列の折り返し」タブを指定します。ここでは、テキストボックスの周りを地の文が、どのように
回り込むかを指定します。